BLOGGING IN SCIE 300
The best way to gain experience with blogging is to read blogs and contribute to blogs. You will be doing both in SCIE 300. We’ve included a list of blogs that we follow in the blogroll. There are more blogs and other websites included on the links page. If you find blogs and websites you like, let us know. We can add them to the list!
Your blog posts and comments are part of your grade for SCIE 300. Please check the rubric on Connect to learn how your blog posts will be graded.
GETTING STARTED
Some general guidelines for working with WordPress are provided below. Also, here are screencasts put together by CTLT that covers the basics.
1. Signing up for a UBC Blogs account
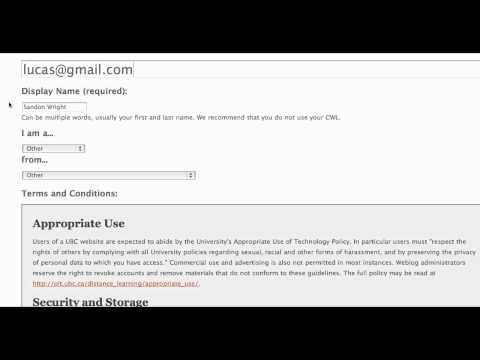
2. Adding yourself to the SCIE 300 blog
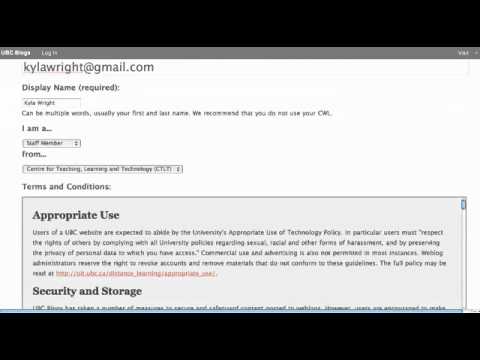
3. Writing and publishing posts
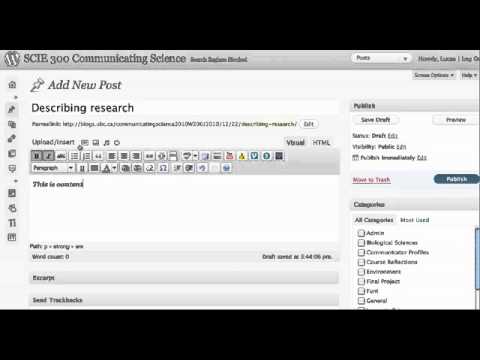
4. Adding categories and tags
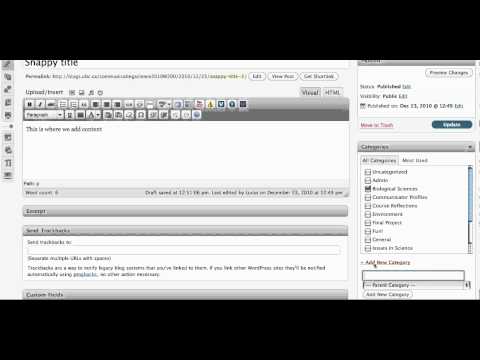
5. Adding a link to your post
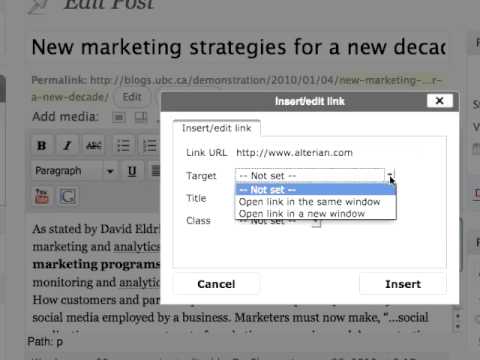
6. Uploading a video to a WordPress site
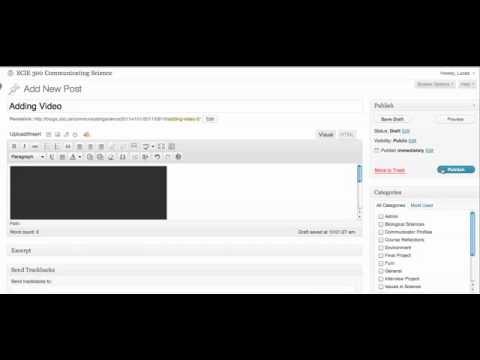
7. Embedding a video
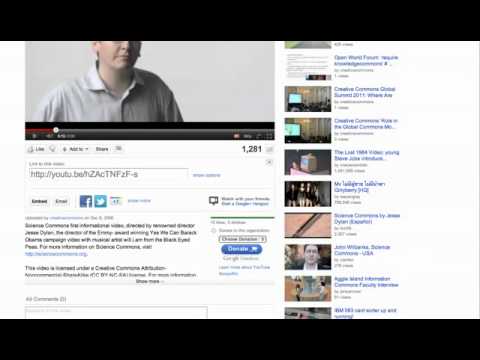
UBC Blogs is built on the WordPress platform, which is a user-friendly interface used to create blogs. If you have never seen or written for a blog before, check out the blogroll or some other blogs on UBC Blogs.
Your Role
As students, you will be given the role of author. This role allows you to make posts as well as comment on other posts. You will be able to edit or delete your own posts and comments, but remember that once your post is “published” it is visible to everyone. So, write carefully. You will not be capable of editing or deleting posts published by other users of the blog. You can change your personal settings on UBC Blogs, but you can not change any of the general settings for the blog.
Writing a Post
When you wish to post to the blog, first go to the blog’s dashboard. Then go to Posts > Add New. This takes you to a page with a compose window.
- Add a title to your post. This will create a permalink.
- Choose your “View” (Visual or HTML). If you are unfamiliar with HTML code we recommend sticking with visual view.
- Write your post (or copy and paste from a Word document using the Paste from Word button if you’ve written your post in a Word file.).
- Format your article as you would using Word. You can use bullets, numbering, bold, italics, font, etc. To view all formatting options click the “Kitchen Sink” button to open/close the extended toolbar.
- Underneath the post box there is an excerpt box. In this box you can write a summary for your post, if necessary.
- Be sure to give your post tags and also place it into a category. More on this later.
Formatting Your Post
There may be a few formatting options you are unfamiliar with.
Blockquotes — used to separate a long direct quote from the rest of the post.
Inserting symbols — You can insert symbols into your posts. Just click on the omega (Ω) symbol and go nuts.
Adding links — You can add a hyperlink to any word or phrase in your post by using the “link” button. Just highlight the text you want to link and press the link button. A dialogue box will open allowing you to paste a URL and choose whether to open the link in the same window or a new window. It’s typically better to open in a different window since you don’t want to send people away from your post. When you are finished click “Insert.” To remove a link, highlight the linked text and click the “unlink” button.
Adding Media
When you are writing a post, there are various types of media you can add. You can embed media from the internet, as well as upload media from your own computer. However, in the case of video, you should only use the embed function since uploading video files directly will take too much server space.
If you wish to embed a video from a website there are two ways of doing so.
A. Using the video quicktags
- Choose from YouTube, Vimeo, Veoh, Blip.tv or DailyMotion by clicking the appropriate button.
- A window will open allowing you to copy and paste the video’s URL.
- Push okay to return to your post.
- Save and preview your post.
B. Using embed code from an online video
To embed video using embed code, you must switch to HTML view and use the “<code>… </code>” buttons. To do this, follow the steps below.
- Change the post box to HTML by clicking ‘HTML’ at the top right corner of the compose window.
- Place your cursor where you would like the video to appear. Click on the code button. <code> should appear in the compose window.
- On the webpage of the video you wish to embed, locate the “embed code” and copy all of it.
- Paste this code into the compose window.
- Push the code button again to close the command. </code> should appear.
- Switch back to Visual mode to complete your post and preview.
To upload media from your files you must use the Add Media buttons to the top left of the compose window. There is a separate button for each type of media: photo, audio, video etc.
- Click the appropriate button to open the browse files window.
- Click the “Select Files” button.
- Click the file you want to upload.
- After the file is uploaded you will be able to give it a title, description and format it.
- When you are finished click “Insert into Post.”
- Return to your post and preview.
Tags and Categories
Before publishing your post, be sure to add tags and place your post in at least one category. Tags are like keywords. If you already use flickr or GMail, you will be familiar with tags. So, if you are writing a post about fish research done at UBC, you might use the tags “UBC”, “fish”, and “research”. Categories are more general. We’ve created a few categories to get this started, but feel free to create your own if you feel the existing ones don’t work for you. Remember that you can classify your post into more than one category.
Publishing Your Post
- When you have finished writing and are happy with the formatting, push the “Preview” button. This will open a new window showing you what your post will look like on the blog’s main page. Disable any pop-up blockers for this to function properly. We recommend doing this for every post to make sure there are no mistakes in your article once you actually publish it.
- When the article is to your liking push the “Publish” button.
- This will post your article on the blog’s main page.
- You will be able to edit or delete your post at any time by clicking the “Edit” button beside your name at the top of the post. However, this function should not replace editing your work before publishing.
- In the event that you publish a post and for any reason are unable to remove it contact the blog administrator (Eric). Include your name, the date of the post, and the title you gave to your post.
Making a Comment
As an author of the SCIE 300 blog, you will also be able to comment on other posts.
- Scroll to the bottom of the post you wish to comment on.
- There will be a section that says either “No Comment” or some number of comments (“2 Comments”). Click on this.
- This will take you to a new page showing the comments on this article (if any) and a blank comment box.
- Type your comment into the box and click “Submit Comment.”
- You are expected to respect other users and follow proper netiquette.
NETIQUETTE
Your posts and comments must not contain:
- Any inappropriate language including swear words or insults
- Any discriminatory language including derogatory slang toward any race, gender, sexual orientation, or religious belief
- Any personal opinions you have about the author of the post or other blog members. If your opinion is not relevant to the subject of the post we don’t want to hear it.
Failure to comply with the rules will result in your comment being deleted. Remember that to post or comment on UBC Blogs, you must be logged in with your CWL. You are not anonymous on UBC Blogs. Depending on the severity of the infractions, other disciplinary action may be taken. Here are some further guidelines on netiquette.
