Every now and then I come across an article and I just know that I’ll need it someday. Here is one of those. Quoting verbatim from the Microsoft Support site
If you’re having a problem with your Surface Pro, Surface Pro 2, Surface Pro 3, or Surface 3, you may be able to restore, refresh, or reset it and solve the problem.
Before you begin
To perform a restore, refresh, or reset, you’ll need to check a few things first.
Is your Surface touchscreen working?
If you’re having problems with your Surface touchscreen, connect a keyboard, such as a Surface Cover or USB keyboard, before trying these solutions.
Is Windows loading?
If you’re having trouble getting Windows to start on your Surface, you may not be able to perform the steps to restore, refresh, or reset. See Surface won’t turn on, Windows won’t start, or the battery won’t charge for help with Windows startup issues first.
Did you update Surface Pro to Windows 8.1 from Windows 8?
If your Surface Pro came with Windows 8 installed and you updated to Windows 8.1, you’ll need to reinstall the update to Windows 8.1 after a reset or refresh.
Solution 1: Restore your Surface to an earlier point in time
If you think an app or driver that you recently installed caused problems with your Surface Pro or Surface 3, you can restore it back to an earlier point in time, called a restore point. Restoring Surface doesn’t change your personal files, but it might remove recently installed apps and drivers.
Important
Make sure you have access to product keys and installation files for all desktop apps (for example, Microsoft Office) that may have been installed after the point in time you’re restoring to.
Step 1:
Swipe in from the right edge of the screen, and tap Search.
(If you’re using a mouse, point to the upper-right corner of the screen, move the mouse pointer down, and click Search.)
Step 2:
In the search box, enter control panel, and in the search results, tap or click Control Panel.
Step 3:
Enter Recovery in the Control Panel search box, and tap or click Recovery.
Step 4:
Tap or click Open System Restore, and follow the instructions.
Solution 2: Refresh your Surface
Refreshing Surface Pro or Surface 3 reinstalls Windows and keeps your personal files, settings, apps that came installed on your Surface and those that you’ve installed from the Windows Store.
You’ll need to reinstall desktop apps from the websites or from the discs that you used to install those apps. Before you refresh Surface, make sure you have access to product keys and installation files for desktop apps that you want to reinstall (for example, Microsoft Office).
Note
If you updated Surface Pro from Windows 8 to Windows 8.1, a refresh reinstalls Windows 8 (not Windows 8.1) and you’ll need to re-install the latest updates. For more info, see Install Surface and Windows updates.
To refresh Surface
There are two ways to refresh your Surface:
- Refresh from within Windows: If Windows loads and you can sign in, you can perform the refresh from within Windows.
- Refresh from USB recovery media: If Windows fails to start and you have USB recovery media available, you can perform the refresh by using your USB.
Refresh from within Windows
Step 1:
Swipe in from the right edge of the screen, and tap Settings.
(If you’re using a mouse, point to the upper-right corner of the screen, move the mouse pointer down, and click Settings.)
Step 2:
Tap or click Change PC settings.
Step 3:
Tap or click Update and recovery, and tap or click Recovery.
Step 4:
Under Refresh your PC without affecting your files, tap or click Get started.
Step 5:
Tap or click Next, ensure that your Surface is plugged in, and tap or click Refresh.
Surface restarts and the Surface logo displays while the refresh process completes (this can take several minutes).
Refresh from USB recovery media
Note
To learn how to create a USB recovery drive, see Create a USB recovery drive or Download a recovery image for your Surface.
Refresh your Surface from a USB recovery drive by following these steps:
Step 1:
Make sure Surface is shut down and plugged in.
Step 2:
Insert the USB recovery drive into the USB port on Surface.
Step 3:
Press and hold the volume-down button while you press and release the power button.
Step 4:
When the Surface logo appears, release the volume-down button.
Step 5:
When prompted, select the language and keyboard layout you want.
Step 6:
Tap or click Troubleshoot, tap or click Refresh your PC, and then tap or click the target operating system you wish to refresh.
Step 7:
On the Refresh your PC screen, tap or click Next, and tap or click Refresh.
Surface restarts and the Surface logo displays while the refresh process completes (this can take several minutes).
Solution 3: Reset your Surface
Warning
A reset returns Surface to its factory settings:
- A reset reinstalls Windows and apps that came installed on your Surface.
- All of your personal files will be deleted and your settings will be reset. All apps that you installed will be removed. For info on backing up your files, see Back up photos, documents, and more.
- After a reset, you’ll be able to set up Surface as if it were brand new.
Make sure that you have access to the product keys and installation files for any desktop apps (for example, Microsoft Office) that you plan to reinstall after the reset. This includes desktop apps you installed from websites, discs, or USB drives.
Tip
Make a list of the desktop apps you plan to reinstall and gather the above information beforehand. This way, you’ll be sure to have everything you need to get Surface set up and desktop apps reinstalled when you’re done.
Note
If you updated Surface Pro from Windows 8 to Windows 8.1, a reset reinstalls Windows 8 (not Windows 8.1) on your Surface Pro. You can update to Windows 8.1 again after a reset.
To reset Surface
There are three ways to reset Surface Pro or Surface 3.
Important
If you see the message, “Insert media: Some files are missing. Your Windows installation or recovery media will provide these files,” you need to download a recovery image and reset from a USB recovery drive. For more info, see Reset from USB recovery media below.
Reset from within Windows
Step 1:
Swipe in from the right edge of the screen, and tap Settings.
(If you’re using a mouse, point to the upper-right corner of the screen, move the mouse pointer down, and click Settings.)
Step 2:
Tap or click Change PC settings.
Step 3:
Tap or click Update and recovery, and tap or click Recovery.
Step 4:
Under Remove everything and reinstall Windows, tap or click Get started.
Step 5:
Tap or click Next.
Step 6:
Choose either Just remove my files or Fully clean the drive.
The option to clean the drive is more secure, but takes much longer. For example, if you are recycling your Surface, you should choose to clean the drive. If you are keeping your Surface, you just need to remove your files.
Step 7:
Tap or click Reset.
Surface restarts and the Surface logo displays while the reset process completes (this can take several minutes).
Reset from the Windows sign-in screen
Notes
- If you’ve lost your password, you may not have to reset your Surface. See I forgot my password before
performing these reset steps.
- If you don’t have a keyboard connected to your Surface Pro or Surface 3, you’ll need to use the on-screen keyboard to do these reset steps. From the Windows sign-in screen, tap or click the Ease of access icon
 in the lower-left corner of the screen, and then tap or click On-Screen Keyboard.
in the lower-left corner of the screen, and then tap or click On-Screen Keyboard.
Step 1:
From the Windows sign-in screen, tap or click Power  in the lower right corner of the sign-in screen.
in the lower right corner of the sign-in screen.
Step 2:
Press and hold the Shift key.
(If you’re using the on-screen keyboard, tap or click the Shift key.)
Step 3:
While the Shift key is still pressed, tap or click Restart.
If you get the prompt Restart anyway, tap or click Restart anyway.
After Surface restarts, the Choose an option screen will appear.
Step 4:
Tap or click Troubleshoot.
Step 5:
Tap or click Reset your PC.
Surface restarts and the Surface logo displays while Windows prepares to reset your Surface.
Step 6:
On the Reset your PC screen, tap or click Next.
Step 7:
Choose either Just remove my files or Fully clean the drive. The option to clean the drive is more secure, but takes much longer. For example, if you are recycling your Surface, you should choose to clean the drive. If you are keeping your Surface, you just need to remove your files.
Step 8:
Tap or click Reset.
Surface restarts and the Surface logo displays while the reset process completes (this can take several minutes).
Reset from USB recovery media
Note
To learn how to create a USB recovery drive, see Create a USB recovery drive or Download a recovery image for your Surface.
Reset your Surface from the USB recovery drive by following these steps:
Step 1:
Make sure that Surface is shut down and plugged in.
Step 2:
Insert the USB recovery drive into the USB port on Surface.
Step 3:
Press and hold the volume-down button while you press and release the power button on your Surface.
Step 4:
When the Surface logo appears, release the volume-down button.
Step 5:
When prompted, select the language and keyboard layout you want.
Step 6:
Tap or click Troubleshoot, and tap or click Reset your PC.
Step 7:
If prompted for a recovery key, tap or click Skip this drive at the bottom of the screen.
Step 8:
Tap or click the target operating system you wish to reset. This refers to the current operating system installed on Surface.
Step 9:
Tap or click Yes, repartition the drives, and on the next page, tap or click Next.
Step 10:
Choose either Just remove my files or Fully clean the drive. The option to clean the drive is more secure, but takes much longer. For example, if you are recycling your Surface, you should choose to clean the drive. If you are keeping your Surface, you just need to remove your files.
Step 11:
Tap or click Reset.
Surface will restart and the Surface logo displays while the reset process completes (this can take several minutes).
After the reset
Here’s what to do after you’ve reset your Surface:
- Complete the Surface setup steps, including selecting your region and language.
- Sign in with the same Microsoft account you were using before so that things like the Windows Store apps you’ve purchased will be available to reinstall. For more info, see All about accounts.
- Check for important updates. To learn how, see Install Surface and Windows Updates.
- Reinstall Windows Store apps. From the Start screen, tap or click Store. Tap or click Account, and tap or click My apps. Select the apps you want to install, and tap or click Install.
Source: http://www.microsoft.com/surface/en-us/support/warranty-service-and-recovery/restore-refresh-or-reset-surface-pro#before
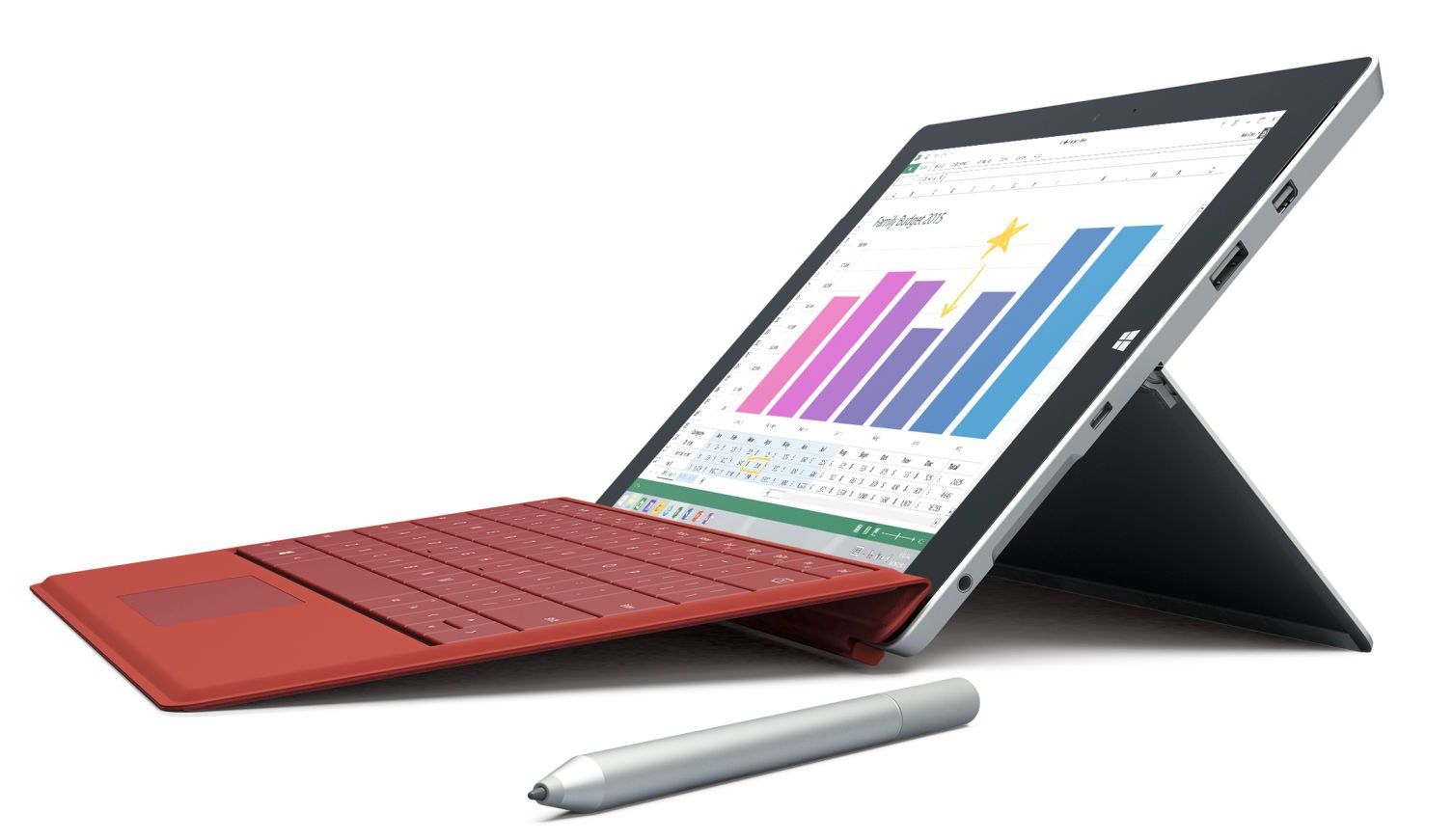











Reply