Adjust Your Grade Posting Policy
Hide Grades for the Entire Grade Centre (Do this prior to entering any grades)
If an instructor doesn’t want the grades they enter to be immediately visible to students, we recommend changing the course’s grade posting policy to Manually Post Grades. Instructors can change the grade posting policy for their course by following these steps:

- In Course Navigation, click the Grades link.
- Click the Settings (gear) icon.
- Click the Grade Posting Policy tab.
- Choose a grade posting policy for the course (Manually Post Grades or Automatically Post Grades).
- To apply the changes, click the Update button.
* Note that once the course’s grade posting policy is changed in this way, all of the columns in the gradebook will switch to Manually Post Grades. If there are quizzes in which the instructor wants students to be able to see their responses or correct answers right after each attempt, then you will need to remain the Grade Posting Policy automatically for those assignments. You can do so by clicking on the three dots next to the column name.
Make Grades Visible to Students
If an instructor has set the Manually Post Grades Policy, they will need to post grades before they will be visible to students. When grades are entered for students’ submissions and are hidden from them, there will be an orange eye. When students can see their grades, there will be a grey eye. The following steps show how to post grades for an individual assignment:

- Click on the three dots next to the Assignment name to open the assignment menu.
- Click Post grades. There will be the option to Post Grades to Everyone (all students) or to Graded (only students with graded submissions).
- Click Post to confirm.
Sort Gradebook by Section


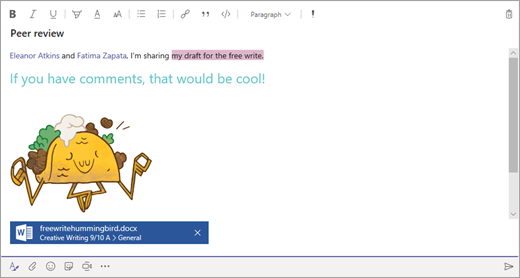
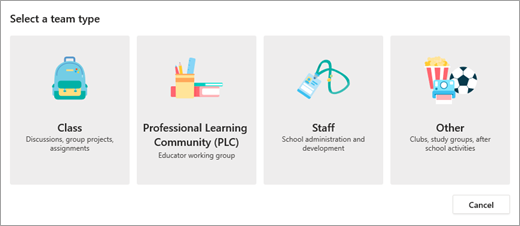

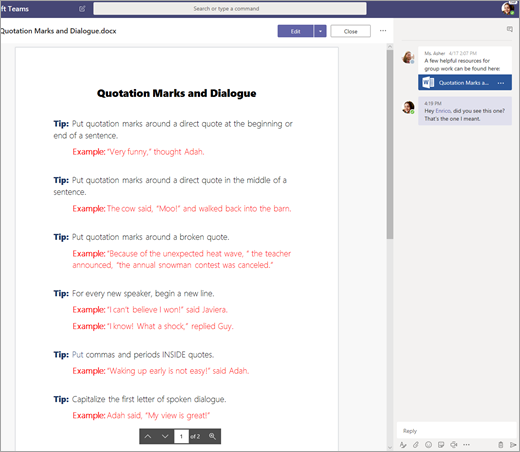


 Quick Start Guide (Classic Quizzes)
Quick Start Guide (Classic Quizzes) Rapid Rollout Tips
Rapid Rollout Tips Attend a Free Training Webinar
Attend a Free Training Webinar Staying Current
Staying Current







